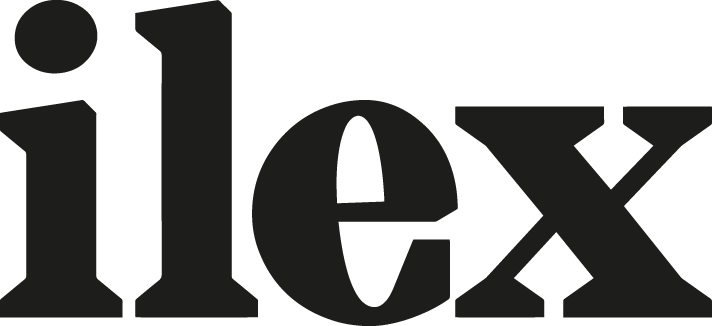How to shoot a levitation photo
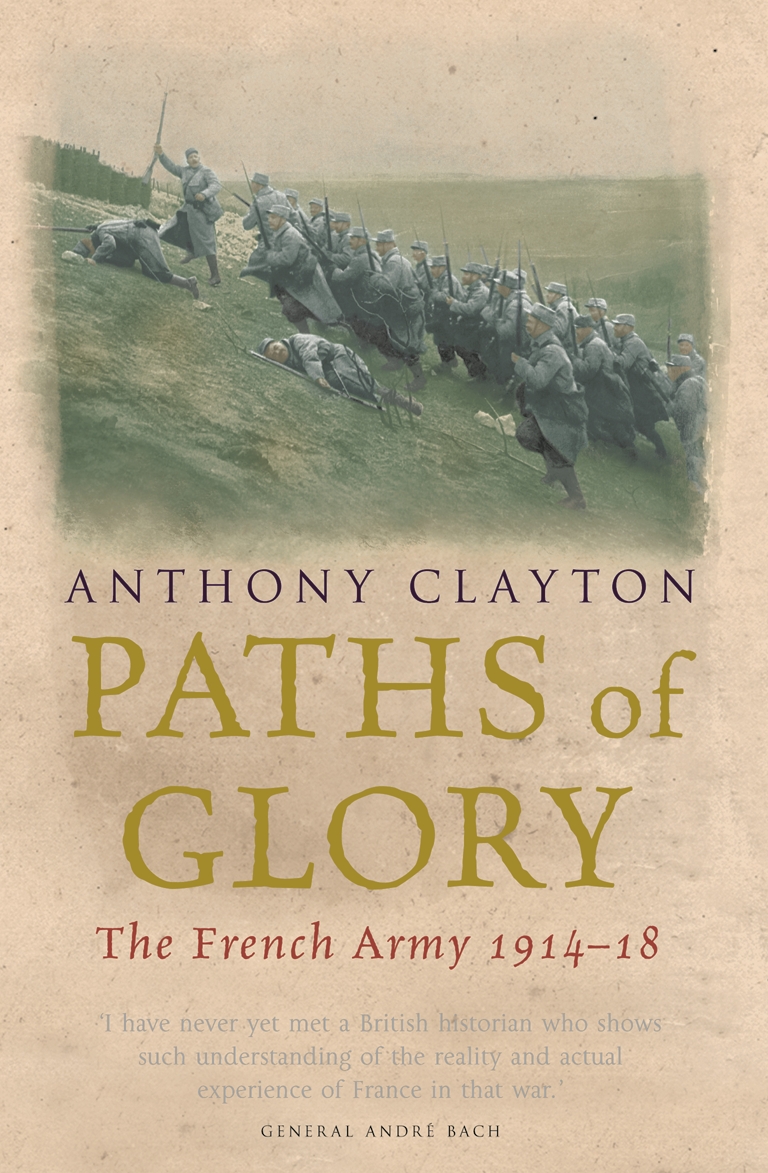
Levitation shots present the viewer with something unexpected, which instantly makes them appealing, but they need to be done well if you want the viewer to suspend their disbelief and accept the subject floating in the picture before them.

The best levitation photos are those that are truly believable, and in order to make them believable you have to take everything into account when you make your exposure(s): if there is movement, which way is the hair/clothing going to be moving? What is the lighting going to be like? should there be a shadow beneath your subject? What shape is the shadow going to be? And so on… if everything has been thought about, then you are more likely to get a good result!
Shooting
The basic process for a levitation picture is straightforward: take one photograph of the background, without the model in it, and another photograph with the model posed on a stool or platform. You then edit the two together in your image-editing program.
However, while this suggests that much of the work is done on the computer, the shooting stage is absolutely vital in getting the best material to work with. For a start, a tripod is essential if you want to create a believable levitation, as it will make sure that the camera doesn’t move between shots. It’s a good idea to work manually as much as possible, because if your focus and exposure don’t change between shots, it will make your post-production work much easier.
Start by taking one shot of the scene without your model in it, making sure that the area you intend your subject to occupy is in focus. This will be your background shot. Then, bring in your subject and have them pose on a chair, stool, or other support, in a way that suggests they are floating. It doesn’t matter if you can see the legs of the stool (these will be removed digitally), but it is very important to pay attention to the details noted above. You may even want to consider taking more than one shot of your subject.
If you want to create the effect of someone falling, you might want to take one shot of their hair moving, another of the dress movement, and a third exposure that records their pose, all the while making sure that they remain as still as possible. Either way, you should have at least two shots to combine: one containing just the background and the other containing the subject.
Editing
The main editing tool used for levitation shots is Layer masks, which allow you to reveal and conceal parts of an image. Layer masks are a feature of numerous editing programs, but this example uses Photoshop.
1. Selections
The first step is to select the Lasso tool from the toolbar and draw round the person you want to ‘levitate.’ When you’ve made your selection press Ctrl+J (Cmd+J if you are a Mac user) to make the selection into a new Layer.

2. Moving
Drag and drop this layer onto the background picture (the shot without the model or stool), making sure to match it up with the background in terms of its position. If you used a tripod your layers should line up perfectly, and if you hold down the shift key while you drag the layer across it should snap to exactly the right point on the new background.

Add a Layer mask to this layer (Layer>Layer Mask>reveal All) and you will see a small white box appear next to the layer thumbnail in the Layers palette.
3. Masking
Select the Brush tool from the toolbar and set the foreground color to black. Making sure that you have selected the Layer mask (white box), you can paint over the parts of the layer that you don’t want, allowing the layer underneath to show through. If you accidentally remove part of the layer, change the foreground color to white and paint the mask back in.

When you’re masking areas such as legs and arms, it’s a good idea to raise the ‘hardness’ of your brush a little so the edges aren’t as fuzzy (no one wants fuzzy legs!). After erasing the edges, assess your image. In some cases it will be good as it is, but in other images—including this one—it still looks as though the model is standing on something (even if it is invisible). To remedy this, you’ll need to take the legs from another picture where they had been held up.
4. Adjustments and corrections
Using the same technique as step 1, use the Lasso tool to cut out the leg from another picture and copy it across to the main image. Create a new layer mask for this layer and erase everything around the edge of the leg.

Repeat this process for the other leg and continue to make small adjustments to all of the layers. The intuition behind this picture was to make it appear as if a butterfly were holding up the girl, so a butterfly was photographed and pasted into the main image, too.

Creative Photography: 52 More Weekend Projects is Chris Gatcum’s sequel to his highly successful Creative Digital Photography: 52 Weekend Projects. From digital post-processing to experimental darkroom techniques; from creating your own studio equipment at a fraction of the cost to finding new ways to use old lenses, or even trying your hand at moviemaking – the 52 projects in this book will challenge and inspire you, expand your repertoire of techniques and, ultimately, increase your understanding of photography. You’ll never be stuck in a rut again!
 Creative Photography: 52 More Weekend Projects, by Chris Gatcum
Creative Photography: 52 More Weekend Projects, by Chris Gatcum
£7.99 Download the PDF now!
This PDF version retains the styling of the original print book.
RRP for print edition: £14.99