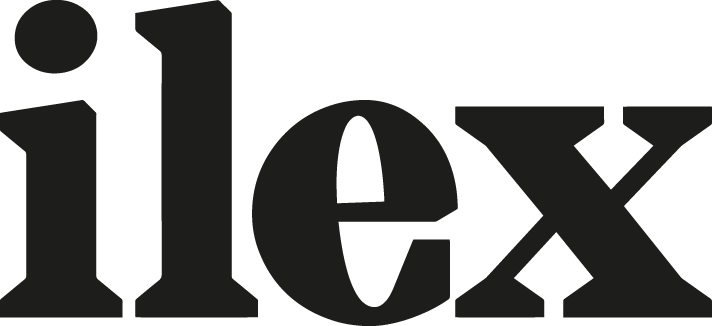Retouching portraits: a step-by-step guide
Being able to retouch spots and blemishes from your portrait subjects is a very useful skill. When you’re a professional fashion photographer, your clients will usually expect that models appear blemish-free and without stray hairs. It’s a distraction for the audience and detracts from the purpose of the image. If you’re a portrait photographer or an enthusiastic amateur, many people will appreciate the removal of imperfections such as spots, which usually aren’t there! It isn’t too tricky a task, either.

Retouching tools
There are three main retouching tools that you’ll find in Adobe Photoshop:
- The Healing Brush
- The Spot Healing Brush
- The Clone Stamp
The Healing Brush is ideal for removing or correcting imperfect areas of skin. It works by applying a user-determined source sample of blemish-free skin to the targeted area. The tool is often referred to as “intelligent” as it will take into consideration the luminosity, texture, and color of the source and targeted areas and blend them together for an invisible mend.
The Spot Healing Brush, as its name suggests is designed to remove small spots and blemishes. It differs from the Healing Brush tool in that you don’t have to select a sample source—all you need to do is place the brush over the problem area, click, and Photoshop does the rest! When using the Spot Healing Brush, try to remember that this tool is used for small blemishes only—if you use it on large sections it will be noticeable.
The Clone Stamp tool differs from either of the healing brushes in that it doesn’t assess the source and target areas and attempt to blend them together, it simply replaces the target area with whatever has been copied or cloned. If you want to replace part of an image with exactly the same detail from another part of the image then this is the tool to use. Perhaps you’re working on an image that has a distracting
wall close to the edge of the photograph. You can simply clone an area of grass or sky, for example, and paint it over the distracting wall.
Step 1: Assessment
Open the image and assess it for problem areas. On this particular image, the areas that need attention are her face and the stray hairs.

Step 2: Layers
In Photoshop, you’ll be making your different retouches on different layers. Start by creating a duplicate of the Background layer by clicking Layer > Duplicate Layer. You’ll probably want to call each layer something useful, to remember what they have adjusted. I’ll start by calling the first layer “Clone Layer.”

Step 3: Clone Stamp
Use the Clone Stamp tool to fix the hairline and tackle the model’s stray hairs. In the Brush picker try setting a brush radius of 60 pixels to start with, and set hardness to 0%. You’ll want to try to create as seamless a retouch as possible.

Now sample a “good” part of the image with the Clone Stamp tool (taking into consideration elements such as texture and lightness) and clone over the larger problem parts, such as the surrounding wayward strands of hair, hairline and large imperfections on the face. Don’t worry about being too careful in the beginning, as you can always clean up detailed parts later on.
Step 4: Healing
Having addressed the main problem areas, move on to the more detailed areas. Make a duplicate of the Clone Layer and call the new layer “Heal Layer.” By duplicating the Clone Layer, you’ll be working on a layer that includes the previous adjustments. Next, select either the Healing Brush or Spot Healing Brush depending on the size of the imperfections.

In this case you’ll probably want to use the Healing Brush tool. Zoom into the problem area, and set a brush size somewhere around 20–30 pixels. Sample an appropriate area—in this particular photograph it was the clear skin on her forehead—and paint over the areas you want to amend.
Step 5: Patience
Obtaining good results when retouching skin requires a lot of time and practice. Concentrate on what is required in order to perfect an image, but don’t go overboard. To create better imagery, improve what is there—don’t try to create an entirely new image!
The final version
Here is the final image after tidying up the skin and stray hairs. It’s a nigh-on perfect version of the original, but without making it obvious that it’s been retouched. In this case, the image has also been lightened with a simple Curves adjustment, too.

If you’ve dreamed of working in the fashion photo industry or simply want to learn how to shoot edgy, fun fashion photos, Lara Jade’s Fashion Photography 101 is full of technical advice to improve your images, as well as practical, insider information on how to contact models, build your portfolio, and navigate the challenges involved in dealing with agencies.
[one_whole boxed=”true”]
 Lara Jade Fashion Photography 101 by Lara Jade
Lara Jade Fashion Photography 101 by Lara Jade
£6.99, Download the PDF now!
This PDF version retains the styling of the original print book.
RRP for print edition: £14.99
[button color=”Accent-Color” size=”small” url=”https://www.ilexinstant.com/product/fashion-photography-101/” text=”Digital Edition”]
[button color=”Accent-Color” size=”small” url=”http://www.amazon.co.uk/gp/product/1908150459/ref=as_li_qf_sp_asin_tl?ie=UTF8&camp=1634&creative=6738&creativeASIN=1908150459&linkCode=as2&tag=ilexpresscom-21″ text=”Amazon UK (Print)”]
[button color=”Accent-Color” size=”small” url=”http://www.amazon.com/gp/product/1454704187/ref=as_li_qf_sp_asin_tl?ie=UTF8&camp=1789&creative=9325&creativeASIN=1454704187&linkCode=as2&tag=ilexinst-20″ text=”Amazon USA (Print)”]
[/one_whole]